- Virtualbox Extension Pack 5.1
- Oracle Vm Extension
- Oracle Virtualbox Extension Pack Linux
- Oracle Vm Virtualbox Extension Pack Opensuse 11 4 Download
- Virtualbox Vm Extension Pack Download
- Oracle Vm Virtualbox Extension Pack Opensuse 11 4 Version
If you did not migrate your account yet, visit https://idp-portal-info.suse.com/
OpenSUSE 11.4 / 12.1 / 12.2 i386 AMD64; VirtualBox 4.3.2 Oracle VM VirtualBox Extension Pack All supported platforms VirtualBox 4.3.2 (released 2013-11-01) This is a maintenance release. The following items were fixed and/or added. Download VirtualBox (Old Builds): VirtualBox 4.3. The Extension Packs in this section are released under the VirtualBox Personal Use and Evaluation License. All other binaries are released under the terms of the GPL version 2. By downloading, you agree to the terms and conditions of the respective license. VirtualBox 4.3.x is no longer supported! Make VirtualBox USB Support Work in openSUSE 11.4 1 minute read VirtualBox and its USB support always have caused some trouble. Since VirtualBox 4, the USB support is not part of a different binary any more (PUEL vs. OSE), but lives inside an extension pack, which you can download from the VirtualBox download site.
Tested on openSUSE

Recommended articles
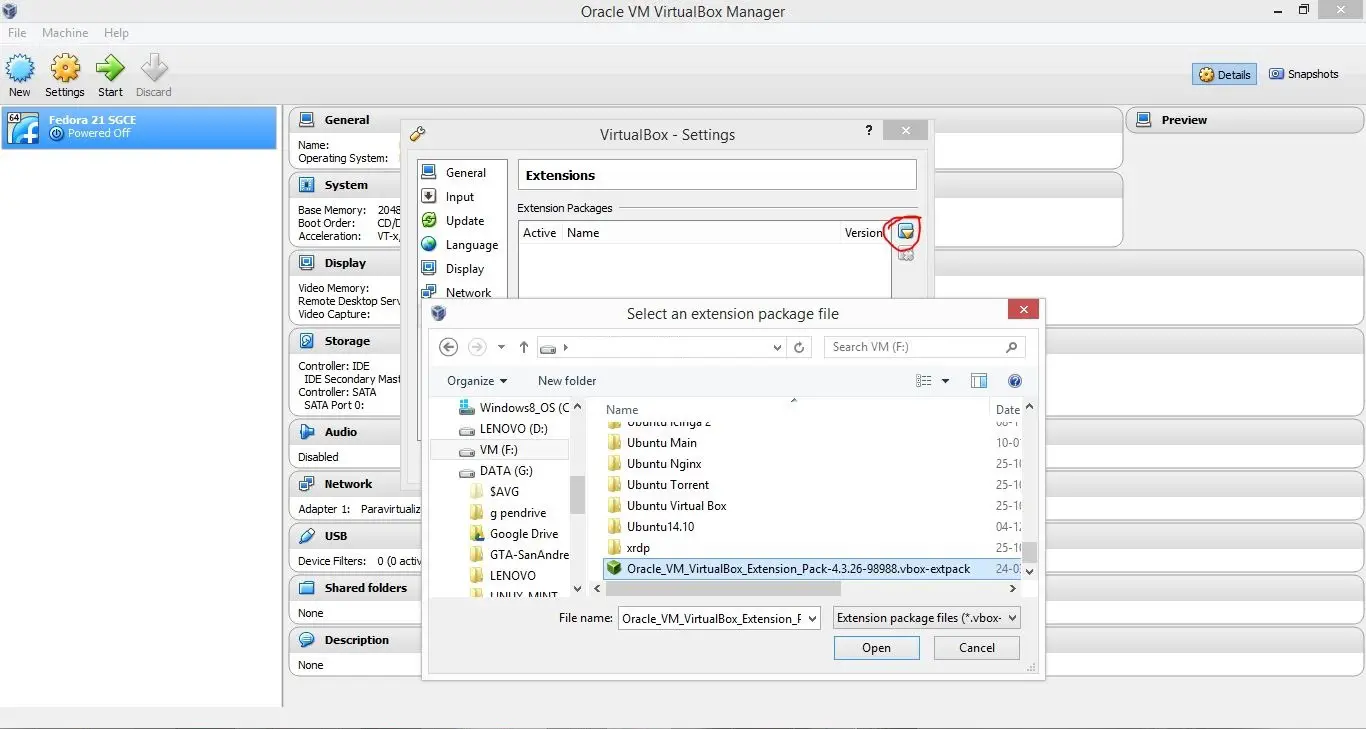
Related articles
Virtualbox Extension Pack 5.1
- 2HOWTO guide
Requirements
- VirtualBox running on supported host operating system (in this case openSUSE 11.2)
- ISO image of the desired guest operating system
Oracle Vm Extension
HOWTO guide
Setup an new virtual machine
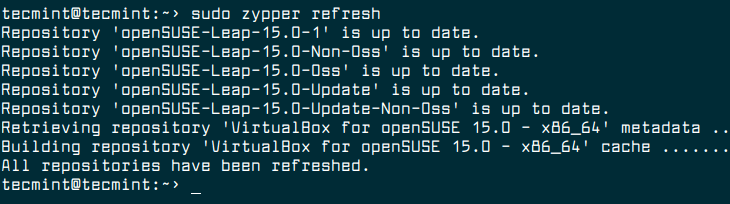
- Open VirtualBox and click on the New button and then Next and then enter a name for your virtual machine.
- Then select the correct Operating System type and the Version from the respective drop down menus and then Next.
- Select the amount of memory that will be allocated to the guest OS.
- Select Create new hard disk and click next, a new wizard will pop up.
- Follow the guide and select either a Dynamically expanding storage or a Fixed-size storage
- Select the initial size of it. Then click on the Finish button.
- Click on the Next button and then the Finish button.
- Select your newly created virtual machine in the VirtualBox main interface and then click on Start.
- The 'First Run Wizard' will pop up.
- Tell VirtualBox which ISO image file is to be used by selecting ISO Image File and use 'Virtual Media Manager' to add your ISO image.
- The virtual machine will now boot from the image and you should proceed with the OS installation.
Oracle Virtualbox Extension Pack Linux
Screenshots
Oracle Vm Virtualbox Extension Pack Opensuse 11 4 Download
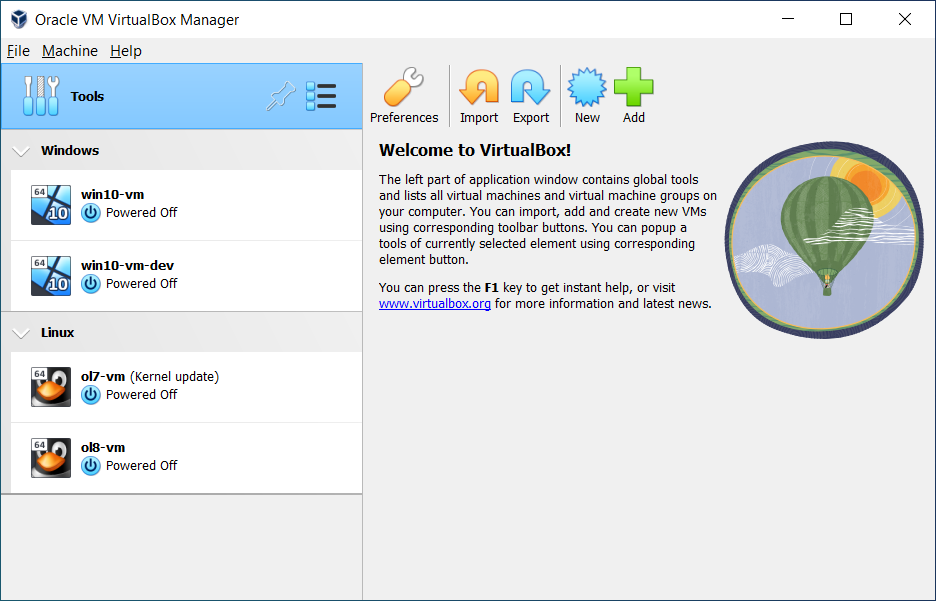
- VirtualBox main interface
- Create Virtual Machine dialog box
- Using the Virtual Media Manager
- openSUSE 11.2 DVD installer running in a virtual machine with openSUSE 11.2 as the host operating system
Virtualbox Vm Extension Pack Download
See Also
Oracle Vm Virtualbox Extension Pack Opensuse 11 4 Version
