So you tried to open a .rar file you downloaded on the Internet, or received from a colleague/friend via email. Then you get a weird error on your Mac, because the file couldn’t be opened.
It’s really disappointing. I’ve been there many times, since I use my MacBook Pro to communicate with others who are probably on a PC. In fact, I also ran into the same problem when I switched from PC to Mac a few years ago.
UnRAR files on your Mac from the Finder If you have saved a.rar file in the Finder, double-click it to open. After opening it, you can view some or all of the contents by highlighting the files and pressing Command+Y. To unzip the contents, follow these steps. Features of PeaZip includes: free rar opener and extractor (unrar, 'unzip' rar files), batch creation and extraction of multiple archives at once, convert files, create self-extracting archives, split and join files, strong encryption with two factor authentication, encrypted password manager, secure deletion, find duplicate files, calculate. RAR Opener by raropener.com is a small and freeware application that can help you open your RAR archive files and access its contents. Even though there is no version of RAR Opener for Mac available on the Internet, there are many other tools that can open RAR archives on Mac. The Unarchiver is a small and easy to use program that can unarchive many different kinds of archive files. It will open common formats such as Zip, RAR (including v5), 7-zip, Tar, Gzip and Bzip2. It will also open many older formats, such as StuffIt, DiskDoubler, LZH, ARJ and ARC. It will even open.
Luckily, I managed to fix it with an amazing app called The Unarchiver, the best RAR extractor app for Mac. Plus, it’s still free. Meanwhile, I also tested dozens of other applications on my Mac, and filtered those that are 100% free and easy to use and you can read more below.
NEW UPDATE
Hi there, Thanks for reading this article. It’s been two years since I first published this post. Things have changed a lot when it comes to unrar apps for Mac. I was hoping Apple macOS could add this feature to its built-in Archive Utility app, unfortunately, it seems that Apple macOS team doesn’t plan to do this. My MacBook Pro is now with the latest 10.13 High Sierra, and I have to rely on third-party apps to extract RAR files.
As for the best rar extractor app for Mac, the recommendation stays the same — The Unarchiver. It’s still free to download and use. However, it’s worth noting that the app has been acquired by MacPaw (the maker of CleanMyMac, an awesome Mac cleaning app) and is now part of the MacPaw family. You can read more from this press release.
Also, I just found a more powerful app called BetterZip 4 — which allows Mac users to not only extract many types of archives, but you can also use it to create archives or preview content of an archive without extracting. Those additional features are not available in The Unarchiver or Archive Utility. I recommend BetterZip to those of you who often need to handle a different kind of files on a PC and Mac. Note: BetterZip isn’t freeware ($24.95 for the paid version), but a free trial is offered. You can get BetterZip 4 from Setapp here.
What about the other apps listed below? I tried to check them now and then, just to make sure they’re usable and the information is accurate. But I find it so time-consuming because every year or so Apple releases a new version of macOS (to date, it’s High Sierra 10.13.2), those apps that fail to be updated often can’t run or malfunction. Therefore, I’d discourage you to check them out unless you are interested. That said, I’ll try my best to keep the content on this post as fresh as possible.
What is an RAR File?
RAR is a compressed file short for Roshal Archive; it’s a proprietary file format developed by Eugene Roshal, a genius software engineer. Simply put, a .rar file is like a big data container that holds a set of individual files and folders inside.

Why use RAR? Because it reduces the size of your files and folders while keeping all the content 100% intact. With a RAR, it’s much easier to store on removable media or transferred over the Internet.
According to this comparison image provided by Compression Ratings, RAR files achieve much higher compression, especially on multimedia files. They are also easier to split or to recover once corrupted than other alternatives like ZIP or 7Zip files.
How to Open an RAR Archive on Mac?
Unlike other archive files, for example, a ZIP archive can be directly created or extracted by using the default function on Mac (here’s a tutorial), a RAR file can only be opened using third-party software…which, unfortunately, Apple hasn’t built into the Archive Utility, yet.
That’s why there are plenty of third-party applications available on the Internet that claim to be able to do that. Some are dated, while some require you to pay.
Thanks to those smart, yet kind developers, we have quite a lot of free options to get the job done without taking a penny out of the pocket. I’ve tested many and here are the 10 best free apps that still work.
10 Free RAR Extractor Apps That Work on Mac
Note: Some of the apps below are open source, and the authors accept donations. If you find the one you use is really awesome, kindly show your appreciation. Hundreds of hours were spent to make that product work well.
1. The Unarchiver
The Unarchiver is my favorite. Like the name indicates, it unpacks almost any archive instantly without launching the app. The app is very powerful, even does what the built-in Archive Utility can’t — extracts RAR archives. It also supports handling filenames in foreign character sets.
2. B1 Free Archiever
Another great open source app, the B1 Free Archiver serves as an all-in-one program for managing file archives. As you can see from the screenshot above, this tool allows you to create, open and extract archives. It opens .rar, .zip, and 35 other file formats. Besides Mac, there are also versions for Windows, Linux, and Android.
3. UnRarX
UnRarX is a simple utility designed to expand .rar files and restore corrupted or missing archives with .par and .par2 files. It has an extraction function as well. To do this, simply open the program, drag your archive files into the interface, and UnRarX will unpack the content to the specified destination.
4. StuffIt Expander Mac
StuffIt Expander for Mac allows you to uncompress both Zip and RAR archives. I found the app very easy to use. Once the program is installed, you should see an icon (as shown on the top of the above screenshot). Click on it. Next select the file, specify the destination to store your extracted files, and you’re done.
5. MacPar deLuxe
Another great tool that can open RAR files, and do a lot beyond! Originally developed to recover missing or corrupted information by processing “par” and “par2” files, MacPAR deLuxe is able to unpack the data with its built-in unrar engine. If you are a Macintosh user who frequently downloads or uploads binary files, then most likely you’ll love this utility program. You can get it from its official site here.
6. iZip for Mac
iZip is another powerful yet effective tool built from the ground up for Mac users to compress/decompress, secure, and share files easily. It supports all kinds of archive formats including RAR, ZIP, ZIPX, TAR, and 7ZIP. To unzip a file, just drag and drop it into the software main interface. Another window will pop up with the extracted files. Super fast!
7. RAR Extractor Free
RAR Extractor Free is an app that specializes in extracting Rar, Zip, Tar, 7-zip, Gzip, Bzip2 files conveniently and safely. Once you download and launch the app, you’ll see a pop-up window that asks you to specify an “unarchive” location. To load your files, you’ll need to move to the top left and click “Open.”
8. SimplyRAR (Mac)
SimplyRAR is another awesome archiving app for Mac OS. As its name suggests, SimplyRAR is a simple to use program that makes archiving and unarchiving files a breeze. Open it by dropping the file into the application, choosing a compression method, and pulling the trigger. The downside of the app is that it will be difficult to get support from the developer, as it appears they’re no longer in business.
9. RAR Expander
RAR Expander (Mac) is a clean GUI utility for creating and expanding RAR archives. It supports single, multi-part or password-protected archives. It also features AppleScript support and includes example scripts to help you handle multiple archives at once.
10. Zipeg
Zipeg is also handy yet free. What I really like is its ability to preview an entire file before extracting it. It also supports password protected and multipart files. Note: To open the software, you’ll need to install the legacy Java SE 6 runtime (see this Apple support article).
What’s Your Favorite UnRAR Tool?
Does the recommended one help you extract or unzip your RAR files? Or do you find a better unarchiver app for Mac than the ones listed above? Let me know by leaving a quick comment below.
RAR file opener: Users notice that RAR files do not open while working on the computer, then they try to find solutions at Google/Bing/Yahoo search engines which are the most common search engines. In order to open all the RAR files, we can prefer some of well-working computer program. The first of them is definitely WinRAR. Because WinRAR is king of the file compression programs. I think the best file compression is made by WinRAR. Apart from WinRAR, WinZip and 7-Zip are good alternatives for the file compression process.
As you know, Even if Windows and MAC operating systems could open ZIP files, they cannot open RAR files as default. The reason behind that; required program modules to open RAR files are not integrated in Windows and MAC. In Windows’s right button menu, there are ZIP files as default but the compress/open option is added only after installing a program. And this program must be one of the compression programs such as WinRAR, WinZip, Zip Reader, 7-Zip, Universal Extractor, KGB Archiver, ZipX, WinARJ, FreeArc.
Rar file opener programs
- WinRar 3,0 MB
- WinRar 64-Bit for Windows 3,2 MB
- WinRar APK for Android 5,3 MB
- WinRar for Linux 595 KB
- WinRar 64-Bit for Linux 584 KB
- WinRar for MAC 577 KB
- 7-Zip 1,1 MB
- 7-Zip 64-Bit for Windows 1,4 MB
rar file open
Content index:
How can I open a RAR file on my PC?
1- Windows 10/8.1/7
My precious friends, in order to open the RAR file I want to talk about three easy ways. But before I go to a topic, I assume that you have already installed WinRAR.
First way (Open with WinRAR): RAR file is opened by classic right-click method. The image adove may give you an idea about this method, check it out. The biggest advantage of this method is that you can see all the elements as a list in the compressed file. According to other programs, Use of WinRAR a bit inconvenient but you can get all the details. And it is the best way to extract one of the elements from RAR.
Second way (Extract files…): A folder path is chosen to extract the RAR file. Usage is easier. You need to click only the right button and extract the file link. Believe me, this method is way easier than the first one but you cannot extract the elements one by one. This method provides extracting all files together in one folder. I use this method if I know that a folder contains a lot of elements. Because generally, I prefer to extract RAR files to desktop. The main reason is that if I don’t choose this method, all the files come to the desktop and it may be confusing.
Third way: (Extract here…): The index of the RAR file is chosen for extracting elements in there. For example, if it is on a desktop, files are extracted there. I think this is the easiest way of extracting. I think you should prefer this way if you have a tiny amount of elements in the file.
In order to open RAR files, there must be a compression program on your computer. To open the RAR file, drag the pointer on the file and right-click, in the small window that just opened, left-click the option 'Extract files'. Choose the folder that the file will open. That's all! It is so easy to open a RAR file as you can see. Of course, we can handle this progress by extracting methods with programs like WinRAR.
2- MAC OS
Let's see which methods should we use in order to open a RAR file on Macintosh computers. First of all, you need to install a Rar file opener program ( I suggest the Unrar Free program ). There is two button for use. One is Unpack and the other one is Pack. Unpack provides to extract RAR file’s content. Pack creates RAR file. In MAC, RAR file opening is easier than Windows. Because we only double click to open files however in Windows, a few processes must take place for extracting files. If you use WinRAR for MAC, it would be the same as Windows that’s why I suggested Unrar Free program.
Note: So we have learned how to open RAR files on the computer, now let's see how can we open them on mobile phones.
How do I open RAR files on mobile phones?
The methods of opening RAR files are similar in Android and IOS but Windows mobile is a bit different. In Android, you can open the RAR file by only clicking on it after you install a Rar opener program on the play store. And IOS is the same. But in Windows mobile, the situation is similar with computers. You need to click the 'Extract Here' button after clicking on it. As you can see it is so easy to open RAR files on mobile devices.
Dear visitor, all the methods you have learned so far, required a program. But there are different methods to open RAR files. For instance, there are hundreds of online websites that open RAR files. Some of them allow downloading the content of the Rar file by opening it directly. And some of them change the RAR file’s format into Zip. So you can easily extract files. Actually, the last method cannot be counted as the Rar opening method but eventually, we create an alternative method to open compressed files. Let's see which websites can we use for opening RAR files.
1: Extract.me
Extract.me is a so powerful RAR opener website. Press the 'Choose file' button in the middle of the page and choose a RAR file you want to open. Then you can see all the elements on the screen quickly. Now you can download all. This website can open not only RAR but also 54 different file formats.
2: Evano
Evano is another website that you can open RAR and Zip files. But you need to close your AD-BLOCK because this website uses Java so it must not be blocked. This website can also open 70 different file formats.
I think these two online RAR opener website are enough because I think others are unnecessary. We have already accomplished our goal. Apart from these, I want to present a new program which is so fresh in this area.
Free Rar Extractor
Rar Extractor For Mac
WinRAR and WinZip are premium programs but there is a free and easy to use program. Free Rar Extractor can open even encrypted RAR files. In this program, all you need to do is press the Extract button to extract files. But this program uses NET Framework 4.0 code library so it makes you set up that as well.
Rar file opening by Script
Dear friends, we can use PHP coded scripts to open RAR file as well. For instance, you want to open a RAR file at a website’s hosting index. If CPANEL does not support this, a script can help you with it. You can find the related script from the Github website. But if you cannot decide which is more useful I suggest the PeaZip script.
Transfer the files in the PeaZip folder into public_html. When you open the index.php page, all the RAR files turn into an openable folder. So when you click on the RAR file, it directly opens on a website. I want to say that it is a very useful script. I suggest for website users.
How to open RAR files on Windows 10, 8, or 7?
RAR formatted compressed files can only be opened (extracted) via WinRAR. Even if Windows can open ZIP formatted files by itself, it cannot open RAR files without WinRAR. So we have to install WinRAR on our computer.
Assuming that you have already installed WinRAR, let's talk about how to open the file: In order to open a RAR file in Windows 7, 8.1, or 10 operating systems, we double click on the RAR file which has a book icon. Then choose the file you want to extract and drag them to the desktop. That's all.
Let's do it another way if you want.
Right-click on the RAR file, in the following menu, press the 'Extract Here' button. And believe it or not, that's all you need to do. Opening the RAR file in Windows is that easy.
How to extract a RAR file?
I mentioned about two ways to create a RAR file before. And I want to talk about two methods for extracting a RAR file.
First method: Drag the pointer on the RAR file and right-click. From the tiny window that just opened, left-click the option 'extract here'. So all the files in the RAR file will be extracted.
Second method: Double-click on the RAR file and you will see a lot of files in there. Drag all the files with your pointer and drop them on the desktop. And you can see all the files will be extracted.
If you say 'I can't find the file even though I compressed it via WinRAR' or 'WinRAR file is not opening', then that means something went wrong. Let's see what can we do when we face a problem like that:
RAR file is not opening or I cannot find it:
Sometimes, there might be files that their icons cannot be seen even though they are RAR files. The reason behind that may be an error about coding of icon showing or you might have set up an ISO driver. For instance; When Deamon Tools is downloaded it connects all RAR files to itself, in this case, you cannot understand which file is the compressed file because the RAR file's icon turns into Deamon Tool's icon. But, there is a way to fix this!
If you cannot open the RAR file that you created, probably file's icon must be changed. ( most -probably it turns into an ISO icon ) . Let's drag the pointer on the file and right-click then left-click on the ' Change ' button from another window. Now, you must see a few program icons when a new window is opened. If one of them is WinRAR or another similar compression program, choose it and left-click on the button ' OK ' in both Windows. So RAR file's icon will adapt with WinRAR and you will easily distinguish the file.
If there is not 'Extract Here' in the RAR file:
Let's see how do we activate the 'Extract Here' option if it does not appear in the properties menu that opens when we right-click on a folder. But first, let's take a glance at the reasons for this:
Why there is not 'Extract Here' option?
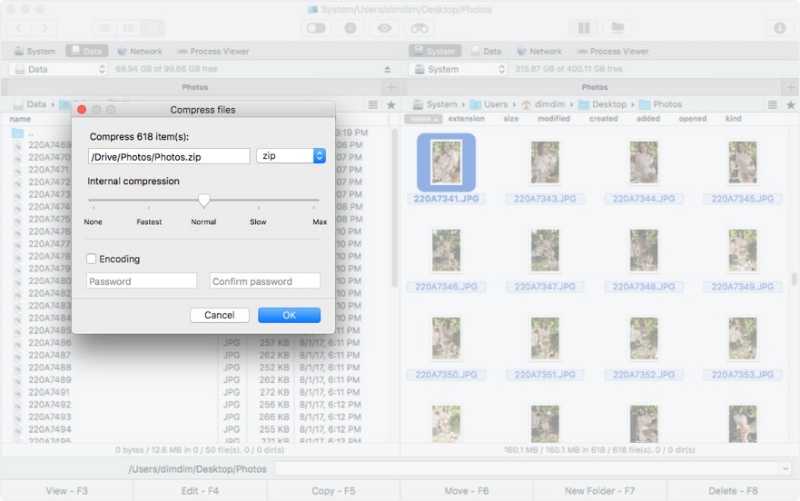
1) Your computer does not have WinRAR program.
2) If you say 'no I have WinRAR program' then the menu functions in the settings window are inactive.
3) The folder that opens this related menu might be deleted from program files.
4) WinRAR's connection settings in the registry editor might be changed by a virus.
One of the possibilities above might cause the problem that the 'Extract Here' option's disappearance. So let's solve the problem by trying each possibility one by one.
1) Firstly, let's see if we have a WinRAR on our computer. In order to do that, press the 'Start' button in Windows Toolbar. In the following menu, press the 'Control Panel' option.
Then, click on the 'Uninstall a program' option in the Control Panel window.
You will see an opening window that listing programs. Let's check on this list whether there is a WinRAR icon or not.
If you see the WinRAR icon that means WinRAR has installed on your computer. However! Sometimes surprisingly, even if we see an icon here, the program might have deleted it before. To make sure of that, press the 'Windows' and 'R' buttons at the same time on your keyboard.
When Command Running window open, type 'WinRAR' and press the 'OK' button.
If WinRAR has been installed on your computer, it will be run. But, if WinRAR is not installed or broken, the program does not run. In case of a situation like this, you cannot see the 'Extract Here' option in the folder menu. Then you need to install a WinRAR program on your computer. When you installed WinRAR, the problem is fixed and you can see the 'Extract Here' option is active.
2) After you check your computer as shown above if you say 'I have WinRAR in my computer', we need to doubt about two facts, first; program settings might have changed, second; the options that must have selected during installation may not have adjusted.
In order to fix this; open the WinRAR program. Then, press 'Options' in the program menu and 'Settings' next.
When the settings window opened, you need to open the 'Integration' tab.
In this window, click the 'Context menu items' button.
Rar Opener For Mac
To open the 'Extract Here' option and more; choose the selection boxes and click the 'OK' button.
So the problem is fixed and you can see the 'Extract Here' option is reactivated.
Rar Opener For Mac
.rar Opener For Mac Free Download
The third and fourth are also possibilities for the problem but when you install WinRAR on your computer by following the first fixing way, these two possibilities become invalid, and the problem is fixed. So we do not need to offer any solution about the third and fourth possibility. All you need to do is reinstall the WinRAR.
