At DiggyPOD, we offer free book templates for the author wanting to publish a book. Before sending your book to print, you will need to layout the book. You will need a template for the inside pages of the book, and a template for the outside cover of your book. Below you will find our free Microsoft Word book templates for the inside pages. You will also want to check out our Free Book Cover Templates.
- Use Microsoft Word. You might think of Microsoft Word as a mere word processor, but it can function efficiently as a book cover creator. So why not use it for your book cover. Microsoft Word is super easy to use, has features that allow you to have creative freedom, and chances are you already have it.
- Create your own garden & landscape design marketing materials - brochures, flyers, cards & more. Download easy-to-edit templates for Microsoft Office.
- It's very good for real-time measurement, the use of this software is very professional.
- AT Template is an Automating Microsoft Word template and dialog box prompts creator. AT Template is a product which makes Microsoft Word users able to automate complex document templates. AT Template is an Automating Microsoft Word template.
These book templates are set-up for Microsoft Word and have the correct page size and margins already set-up for you to use. Download the correct page size template you want to use:
If you already have your manuscript typed, then you can watch our video tutorial below to learn how to set-up the page size and margins to create your own book template. You can use this same tutorial to create a custom size book template as well.
This book template uses sections in Ms Word for each story. You can put every story or a chapter in its own section. You will also have to change the “story name” on the header of the odd (recto) pages. If you find it difficult to use “Next Page” sections in Microsoft Word then read the following guide: Inserting Next Page Sections in.
This video walks you through setting up the book template margins and the correct page size for your book:
If having difficulties viewing the video you may view on YouTube.
Follow these instructions to set up a book template:
- Go to Page Layout and select 'Margins.'
- Select 'Custom Margins.'
- Select 'Mirror Margins' under Multiple Pages.
- Adjust the margin values to match the following:
• Top: .5
• Bottom .5
• Inside: .8
• Outside: .5
• Gutter: 0 - Select 'Portrait' under Orientation.
- Select 'Whole Document' under Apply To.
- Switch over to the Paper tab.
- Adjust the height and width to match the paper size your book will be printed in.
- Select 'OK' to save the changes.
If you want the interior pages to bleed (where the artwork goes right to the edge of the paper) and are using Microsoft Word, or any other word processing program, you will need to add .125' to each side of the document to accommodate for the excess paper that will be trimmed off.
For example: If you want a 5.5' x 8.5' finished trim size, you will need to add .125' to all four sides of your document, which will create a 5.75' x 8.75' page size. We will trim off .125' from each side to give you a finished trim size of 5.5' x 8.5'.
For a professional interior book layout, we recommend that you keep any elements you don't want trimmed off, at least a .5' from the top, outside, bottom, and .8' from the binding side of the book. Also remember to select Mirror Margins, when setting up your custom page size in Microsoft Word.
If you are using Microsoft Word, or any other word processing program, it can be very difficult to set up bleeds correctly and have everything line up evenly throughout the interior of the book. We suggest using a more robust piece of software like Adobe InDesign. Adobe does offer a free trial for 30 days, and has monthly plans as well.
Free Microsoft Template Download Center
If you are using a page layout program like Adobe InDesign, and want certain pages to bleed, you will need to include the bleeds and crop marks when you export your file as a PDF file. Adobe offers a great help section on how to set-up your document with bleeds using InDesign.
Pro Tip: When using any Adobe product to export PDF's, always use the PDF/x-1a:2001 setting. This setting will alert you to any low resolution images and embed all of your fonts as well.
What is Font Embedding?
Font Embedding is when all the font information is captured from your computer and stored inside the PDF file.
Why is Font Embedding so Important?
If the fonts are not embedded in your PDF files, the type can reflow and become distorted. Even common Fonts like Times need to be embedded, because what we have found is there are many different versions of the Common Fonts.
The good news is that embedding Fonts is quite Easy. DiggyPOD recommends using the DoPDF utility to embed the fonts, please view our PDF Video Tutorial on creating a print ready pdf file.
Mac computers will automatically Embed the fonts, so no need to worry about embedding the fonts.
Can I send in the Cover and Text in the same file?
No. DiggyPOD needs separate PDF files, PDF files for the Book Cover, and one PDF file for the Text file. If the Cover artwork is part of the Text file, it will mess up the Margins of the Text, after the Cover is extracted. Please review our Cover Template for details on how to set up the Book Cover.
PDF Page size must match the Book Trim Size
The Text PDF files must be the same size as the book trim size being ordered. If PDF book files are supplied as 8.5 x 11, but you want a 5.5 x 8.5 book trim size, then the files will have to be reduced, which reduces the fonts and all the elements in the PDF files. Reducing the file size is not recommended, because it will make the type small and hard to read.
DiggyPOD has a Video Tutorial at the top of this page, that will show you how you set-up your files to the correct trim size.
Page numbers on the binding side of the Book Text File
We recommend that your page numbers, header, or footers are not on the binding side of the book. A easy way to avoid this common book printing problem is to have your page numbers, headers, or footers at the bottom center of the book. If you are still unsure, just simply print out two pages that are front and back and place them back to back to see if everything is okay.
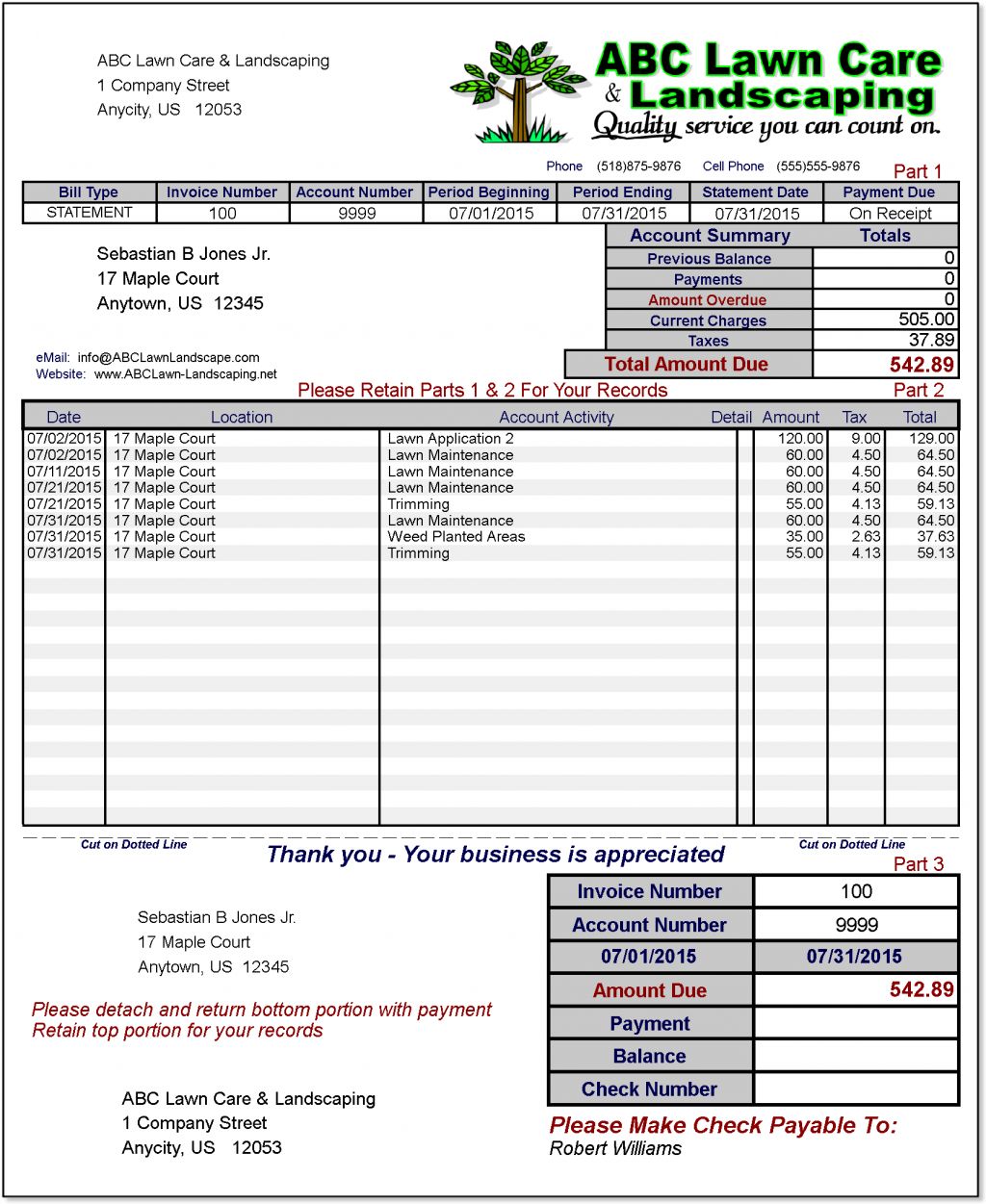
Can I send in a new file, if I find mistakes when proofing?
Yes. But please be aware that we charge $40.00 for each new file that is submitted. We put a lot of work and time into quality checking each file, and when you send a new file, we have to start the process again from the beginning.
What if there are issues with my files? Can you fix them?
Most of the time, we can fix most common issues with your files. We do offer a Simple File Fix service, that cost is $35.00. You can choose this option when you place your order, and if there are any common issues with the files, we will fix them. If there isn't anything to be fixed, we refund the $35.00 to you.
The $35.00 Simple File Fix Service includes up to three fixes, if the files have four or more problems, we will contact you and let you know if we can fix the issues and what the charge will be. We will also let you know what issues we fixed when we upload the online proof for your approval.
If you have to send in new files that we cannot fix. The charge is $40.00 for each new file because we have to start over our quality check of the file.
Do I count the blank pages in the files as pages?
Yes. Blank pages are counted as a page, we will not remove any blank pages.
Can I send my Word Files to you, instead of PDF files?
No. If you send the Word file to us, it will reflow and cause all sorts of formatting issues. When you send us your book files in PDF, we don't have to worry about the Text reflowing.
Will I see a proof before you print my order?
Yes. All new orders get an online proof of the Book Cover and Text file before we go to print. You can also order a hard copy proof when placing your order. The online proof is free, but the hard copy proof is an extra fee.
All of your Videos are for Microsoft Word, can I use a different program?
Yes. Most of DiggyPOD's customers use Microsoft Word, but you can use any program that you like to use. We also have quite a few customers that use Adobe Creative Suite. Some common programs that we recommend to avoid using are: Powerpoint, Paint, and any other program that saves items in low resolution. We also recommend not to use any graphics from websites, as most graphics on websites are only 72 dpi, and print in low resolution.
I'm using Adobe Creative Suite, what PDF setting should I use?
Adobe Creative Suite is great for laying out a book, we recommend exporting your PDF's using the PDF/x-1a:2001 setting. This setting will automatically embed your fonts, and alert you if there are any low resolution graphics.
If you have any questions about our book templates or need additional assistance, please call us at (877) 944-7844. A real person always answers the phone during business hours. At DiggyPOD, we're happy to help turn your publishing dream into reality.
In This Chapter
• Free Book Template for your Manuscript
• Download a Free Microsoft Word Book Template
• Create a Book Template in Microsoft Word
• Setting up Bleeds for Your Interior Book Template
• Common Book File Issues and Questions
Next Chapter
• Convert Word to PDF
Free Ebook Template Microsoft Word
'The product was delivered exactly as promised in a timely manner. The customer service was also quite helpful. Overall I was quite satisfied and the person who received the books as a gift was delighted.'
Microsoft Word Templates Free Online
“I would like to thank you for all your help in getting my book published. I found the process to be very user friendly especially for a beginner like me. The books arrived and I was pleased on how professional they looked.'
Free Book Template Word
| You have been added to our newsletter list. Thank you. |
Subscribe to our
Publishing 101 Newsletter
Free Microsoft Word Book Template
Receive periodic updates on publishing best practices. No Spam Period!
